

TeXShop is a great tool to have around if you need to quickly preview and create your own TeX files. Among other things, the application allows you to adjust the default font style, the default typesetting command, or the synchronization method. Most of the TeXShop customization options are placed in the Preferences window and organized into various tabs. Naturally, TeXShop comes with a Preview area where you are able to navigate the content of various TeX files and a Console window for analyzing possible errors. The same area provides access to a collection of templates that can be adjusted to match your own needs.
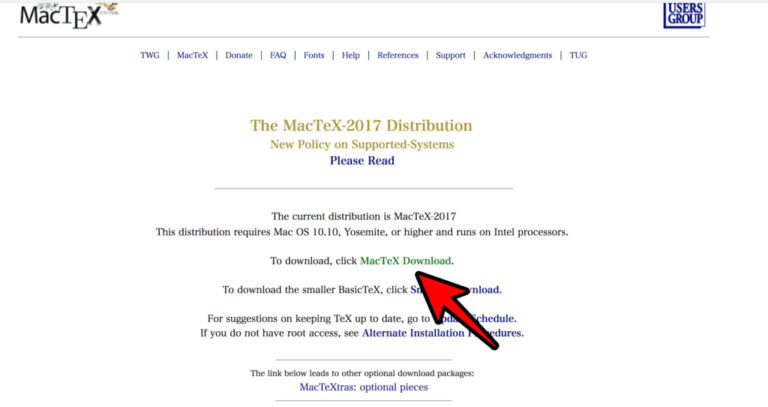
Working with TeXShop is extremely easy: the app’s main window is reserved for the text editing, while the top toolbar enables you to quickly change the typeset, macros, or tags. However, to complete the setup, you must to navigate to the TeXShop Preferences window, select the Engine tab and set the correct path to your TeX installation. The easiest way to do that is to download MacTeX, which is provided by the TeX Users group, and double click the package: the MacTeX installer takes care of the rest (simply follow the on-screen instructions). To be able to use TeXShop you must make sure that a TeX distribution has been installed on your Mac beforehand. Setup TeXShop to use your TeX distribution The application works with the TeX Live distribution that is provided by the TeX Users Group. Click on the downloaded file MacTex.dmg and Tex will be installed on your computer. TeXShop is a Mac app that offers you the possibility to quickly preview and create TeX files via a clean and organized user interface. On a Mac this is `/Library/Fonts`.The TeX typesetting system has been designed to allow users to create complex documents and share them with others without worrying that the document layout or font style might be affected by the host operating system or application. These fonts should not go in this folder either, but should be installed as system fonts in the same place that any font on your machine would go.
#LATEX MAC DOWNLOAD TEXSHOP HOW TO#
See the following question for details about how to install fonts properly. Make Local texmf Folder (Disclaimer: I am the author of this).įonts which are to be used with pdfLaTeX should never be installed in this folder.LaTeX distribution (including TEXShop) by downloading MacTeX-2013. For a one-click version of this you can use this utility: that you are installing LATEX on a Macintosh computer running OS-X. If the texmf folder doesn't exist, you will need to create it yourself along with the subfolders necessary for TeX to find things properly (see the linked question for the correct hierarchy).
#LATEX MAC DOWNLOAD TEXSHOP UPDATE#
You never need to update the file database for local additions to this folder. Alternatively if you type Command-Shift-G you can enter the folder path directly ( ~/Library/texmf) It is, however, easy to access it through the Finder's Go menu: hold down the Option key while choosing the Go menu, and the local Library folder will appear in the list. Unfortunately on OS 10.7 and above, the user Library folder is typically hidden from view. On a Mac, local additions go into the Library/texmf folder of your Home folder ( ~/Library/texmf). How to have local package override default package.If the package doesn't exist, then this answer: (Or make a simple document that loads the package to see if it doesn't exist.) Installing packages or classes Within TeXShop you can choose the "Show Help for Package" item from the Help menu and enter your package name.
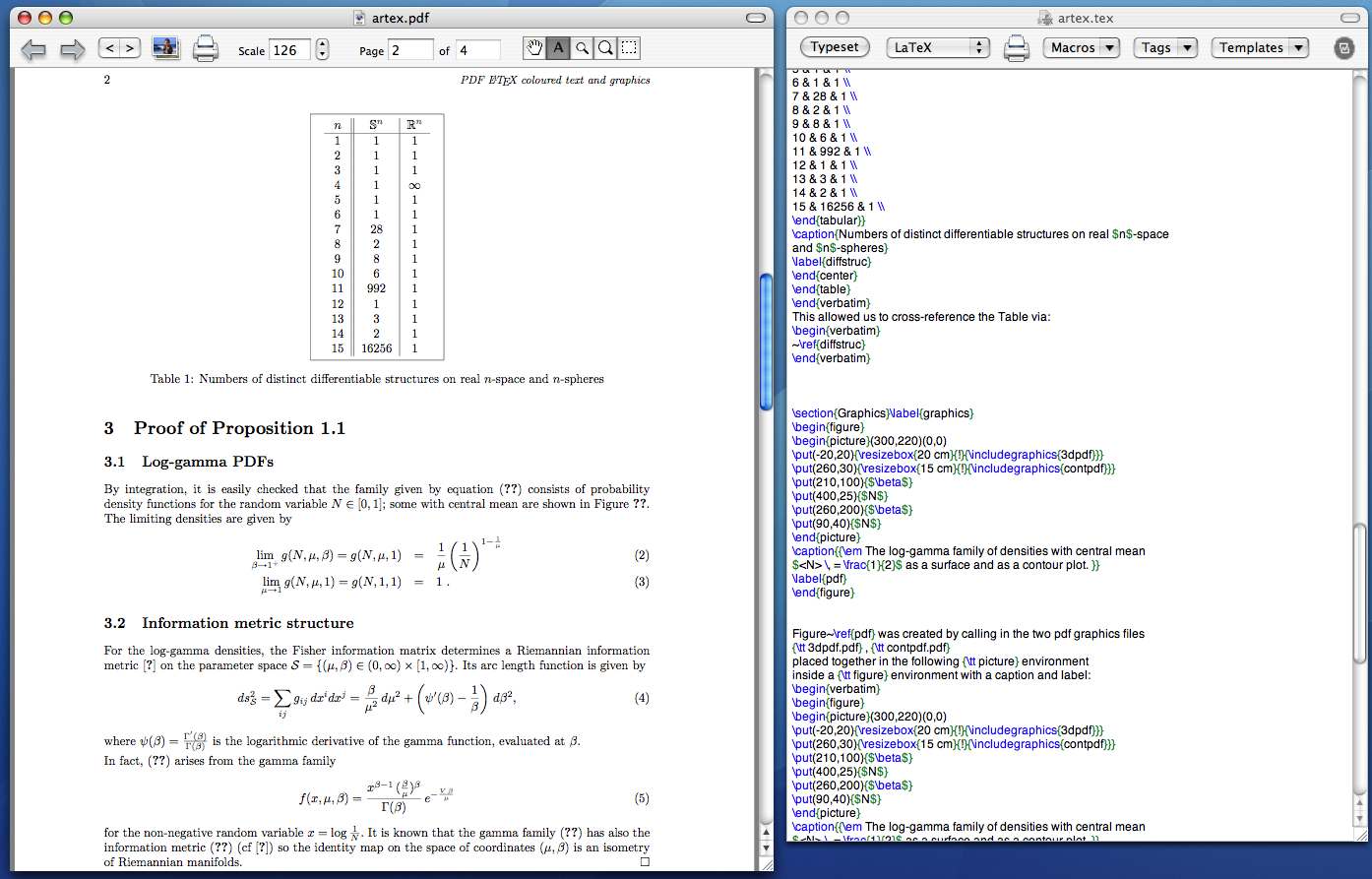
If you are using MacTeX as your distribution (which you probably are) then most packages are already available. Read the documentation under the TeXShop Help menu to start typesetting with TeX. You will interact with TeX using this program. The first question you should ask is whether the package you are trying to install is already installed on your system. To get started using TeX on Mac OSX, find the icon for the TeXShop program in the TeX subfolder of your Applications folder and drag this icon to the dock.


 0 kommentar(er)
0 kommentar(er)
